毕设论文的 Word 排版技巧
毕设论文是用 Word 完成的,这里总结一下我是如何用 Word 实现一些相对复杂的排版需求的。
自动编号及其引用
章节标题
先来看标题要求:
- 一级标题:黑体三号,加粗
- 二级标题:黑体四号,加粗
- 三级标题及以下标题:黑体小四号,加粗
序号和标题之间间隔一格。 一级序号和标题居中;二级序号和标题顶格;三级及以下标题 “首行缩进” 2 字符。 其中一级标题的编号为 第x章,其他标题编号为 x.y.z 。
打开 Home -> Paragraph -> Multilevel List ,这里可以修改上述标题样式。
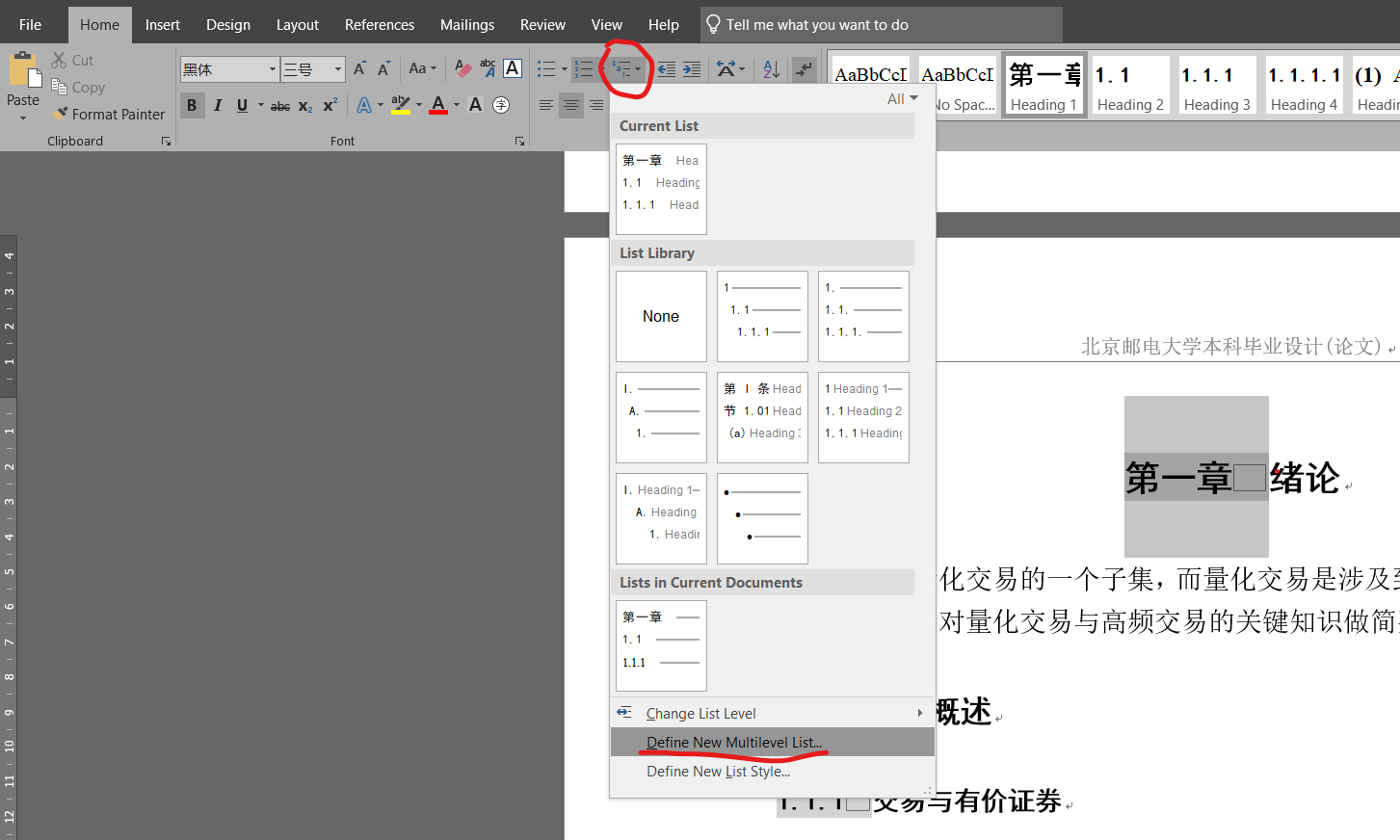
为一级标题的编号样式选择 一、二、三(简) , 并把上面的格式改为 第 一 章,后面按照要求加一个全角空格。 二级及以下的标题如法炮制,在编号中包括前面的标题编号。 需要注意的是,在更高级标题中包括第一级标题的时候,会变成 “一.1.2” 这样的滑稽样式,这时点击左下角的 More » ,勾选右侧中间的 Legal style numbering 即可。
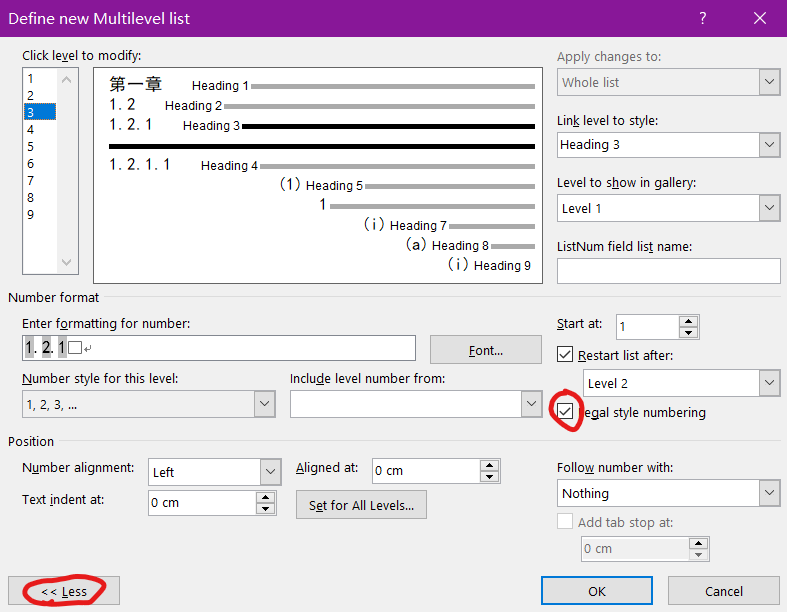
这之后点击 OK ,打出标题后对齐应用 Heading 样式(Home -> styles -> Heading x), Word 就会自动识别并编号了。
图表
在插入图表之后,右键 Insert Caption 就可以插入图表标题了。 Label 新建一个 “图” ,然而由于一级标题编号是中文,只能显示 图 一-1 ,而我们想要的是 图 1-1 ,但是 Word 并没有为图表标题提供 Legal style numbering 选项。 经过查找,这个问题有人给出了解决方案(链接),其实图表标题的自动编号只是域代码的一个应用,按 Alt + F9 可以在显示域代码/显示代码结果的状态切换。 只要在每一章标题处定义一个变量,之后以这个变量为基准进行编号就可以了。
这是默认的图表标题域代码:
图 { STYLEREF 1 \s }-{ SEQ Figure \* ARABIC \s 1 } 图名
我们在每一章的标题处定义 Chap (在 Alt+F9 状态下操作,通过 Insert -> Quick Parts -> Field 插入域代码):
{ SEQ Chap \h }
之后把图表标题改为:
图 { SEQ Chap \c }-{ SEQ Figure \* ARABIC \s 1 } 图名
就可以实现正常编号了。 之后新的图表标题可以直接复制上面的这一个,然后在数字编号处右键 -> Update Field 就可以更新这一处的数字。
需要注意的一点是,如果对图表的改动导致很多地方的数字需要更新,不需要每一个都右键更新,直接 Ctrl + A 选中整个文档,按 F9 就可以了。
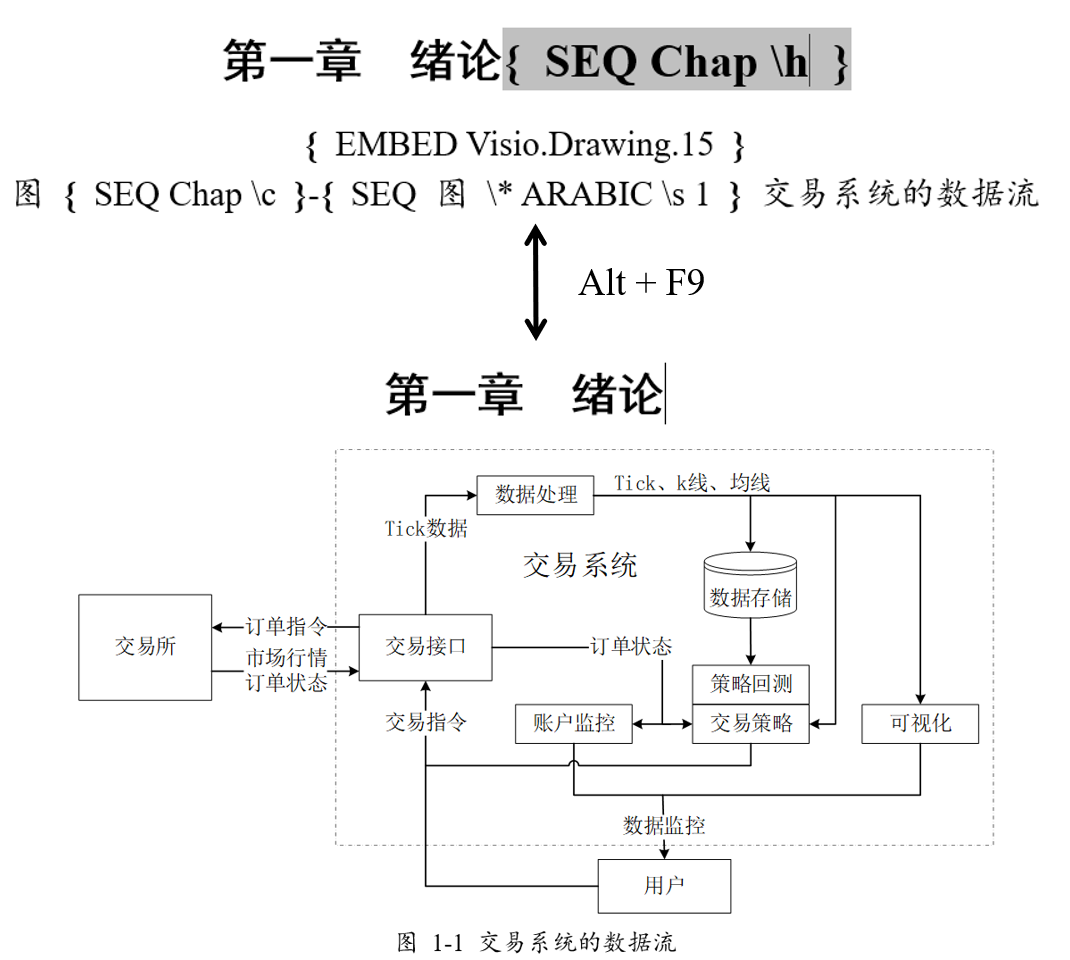
引用
这里介绍如何引用有编号的对象,包括章节、图表和参考文献(参考文献就是放在最后的一个列表)。 光标放在要插入的地方,选择 Insert -> Links -> Cross-reference 打开交叉引用框。
要引用章节,在左上角 Reference Type 中选择 Heading ,引用图标也可以选择对应的类型。 参考文献没有专门的类别,选择 Numbered Item 就可以了。
像图标一样,在引用数字出现变化需要更新时,单个变化可以直接右键更新,很多处引用要更新的时候使用 Ctrl + A 全选后按 F9 即可。
页码
通过 Insert -> Footer 插入页码。 按照要求,摘要、目录与正文使用不同样式的页脚。 以摘要与目录的分隔为例,通过 Layout -> Breaks -> Next Page 插入一个 section break 之后,在目录所在页双击页脚进入页脚编辑模式,点击 Design -> Navigation -> Link to Previous 来取消页脚与上一节的关联。
目录
在需要插入目录的地方选择 References -> Table of Contents -> Custom Table of Contents 打开目录样式面板,点击 Modify 可以修改目录显示的层级以及每一级的样式,还有页码以及标题-页码之间点的样式,最后点 OK 就能插入目录了。
善用 style
Word 中已经预定义了很多样式,例如各级标题、正文、图表标题。 在实际编辑时不要手动为每一段话设置“宋体、小四”这类样式,直接应用“正文”样式。 这样,在修改样式的时候只需要在 Home -> Style 里对应的样式上右键 Modify 就可以修改这个样式,而且对所有的内容都生效。
数学公式
习惯了 LaTeX 的数学语法,再用 Word 里的 Equation 编辑数学公式的时候就很难受,输入一个 $\alpha$ 都要在符号表里找半天。 好在有一个 Chrome 插件 LaTeX2Word-Equation ,把 LaTeX 数学代码粘贴到浏览器随便什么页面的输入框里,选中,右键 LaTeX2Word-Equation 就可以把对应的 Word 格式公式放到剪贴板,在 Word 中直接粘贴就行了,十分的方便。
伪代码
Word 没有提供伪代码编辑功能(类比 LaTeX algorithmicx 宏包),找来找去最终决定用 LaTeX 来完成。 直接在 OverLeaf 中编辑好要插入的伪代码,导出 PDF ,在本地用 InkScape 转换成 SVG 插入 Word 。 不用截图是因为矢量图缩放不失真。 在 OverLeaf 中编辑中文伪代码的链接: 🔗 。
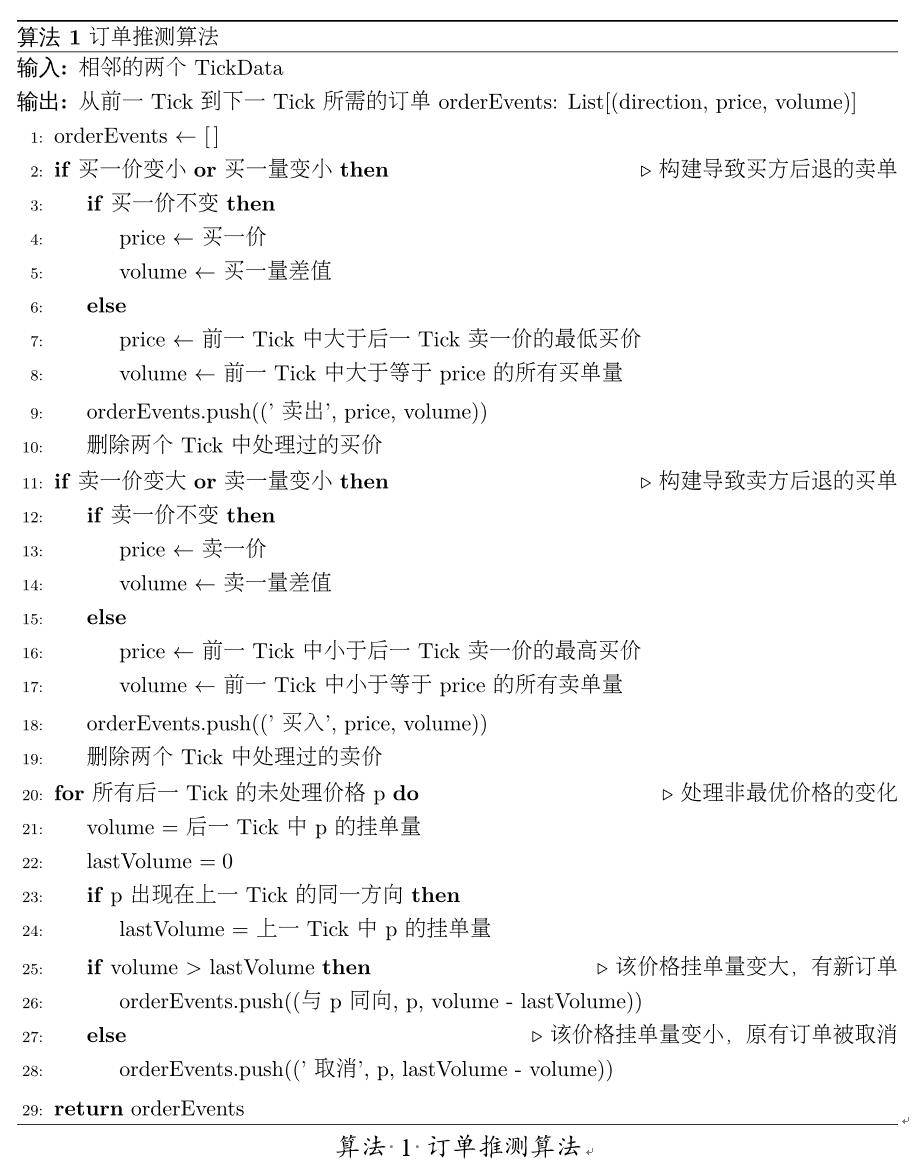
代码
插入带有行号和高亮的代码也比较麻烦。 我的解决方案是在 Insert -> Text -> Object -> Object 面板中,选择 OpenDocument Text ,然后会弹出一个子 Word 文档的编辑窗口,在这里把四个边距设为 0 ,在 VSCode 中复制代码(建议使用 Quiet Light 颜色主题),并粘贴到文档中。 这样解决了代码高亮的问题,至于编号,将所有代码选中,点击 Home -> Paragraph -> Numbering 来应用编号列表,拿来做行数没有任何问题。
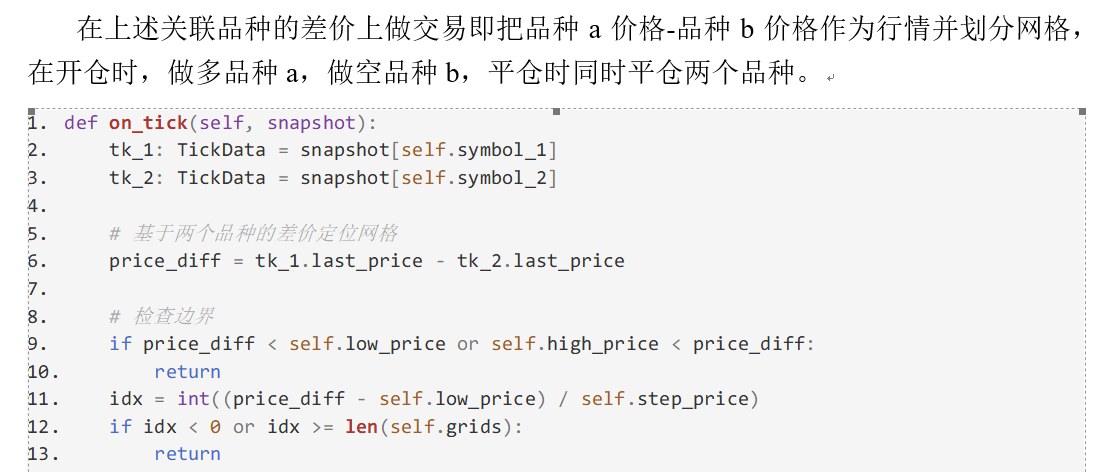
其他
最后聊一点小知识。
在 File -> Options -> Display 中勾选 Show all formatting marks 可以显示所有的空白字符与控制字符,可以帮助解决很多疑难杂症,以及帮助了解 Word 是如何排版的。
我在写 markdown 的时候习惯在中英文之间插入空格,因为渲染出来更好看。 Word 已经自动帮助处理了这一点,也就是增大 Asian text 与 Latin text 的间距,看起来更美观, LaTeX 也有这一功能。
毕设论文要求的宋体与 Times New Roman 是两个典型的衬线体,在线条的边角又装饰性形状,看起来更加精致美观。 黑体是一个典型的无衬线体,线条直来直去,末端无装饰,阅读时更加高效。